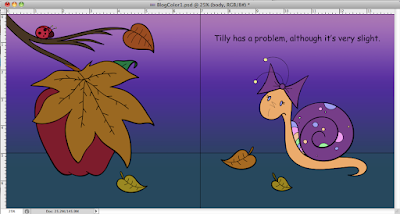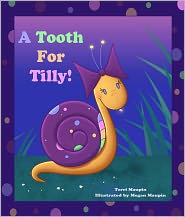Prep:
Before I started creating my thumbnail sketches, I made sure I knew what size format I would need. By choosing a format now, it would save me trouble later. I wouldn’t have to worry about resizing my images to fit the formats that the self publishing sites offer. I looked at different self-publishing sites and decided to go with Blurb. For me it seemed like the most user friendly option. The Booksmart program they have to create your book uses a very simple drag and drop feature. Blurb also has quite a few book size choices. For this book, we wanted it to be kid friendly and a comfortable size, so we decided to use the 7x7 square format.
Thumbnails:
After I knew the size of the book, I then created my thumbnail sketches. The first set of thumbnails I drew were very rough. I drew small square boxes that represented each page. Then, I started to sketch in very rough shapes to get a feel for the design of each page. I roughed in basic shapes that represented the main character, bits of the background, other characters that supported the text and also kept in mind where the text would fit on each page. I drew a ton of different thumbnails over and over before deciding on a design that I liked.
Creating the thumbnails also helped me know how many pages would be in the book. Most picture books are roughly 24-32 pages. Since we were creating this on our own, I felt we could make this book however short or long we wanted. I also kept in mind the minimum amount of pages Blurb allows to be printed. For a 7x7 book you can print as little as 20 pages. As I created the thumbnails I sectioned off what I felt would be appropriate for each page. After some experimenting, the final amount of illustrated pages came to about 18. Adding the title page, copyright page, the dedication page and the end pages gave us a total of 24 pages.
First Thumbnail Attempt:
A Few of the Final Thumbnails:
Once I felt that the design was working and the book was flowing from page to page, I then moved on to designing the rest of my characters.
Next Step:
Designing Characters